Ms. Word - Mail Merge
Trik menciptakan mail merge sangat mempunyai kegunaan sekali kalau Anda ingin menciptakan permintaan dengan nama tiap surat permintaan berbeda-beda sesuai dengan data permintaan Anda.
Tentunya kalau Anda tidak memakai mail merge, akan menghabiskan waktu dan tenaga Anda, kalau ingin mengeprint satu persatu sesuai dengan nama permintaan Anda. Oleh sebab itu Anda harus memahami trik mail merge pada Microsoft Word 2010 ini.
Sebenarnya mail merge pada Microsoft Word 2003, 2007 dan 2010 tidak terlalu beda jauh. Hanya saja, setiap versi mempunyai daerah yang berbeda untuk memakai mail merge.
Langkahnya cukup panjang, balasannya Anda perlu memfokuskan diri.
1. Buat daftar nama permintaan Anda di Microsoft Excel. Jangan lupa Anda harus mengingat Sheet dimana daftar nama permintaan Anda. Sebagai pola disini aku menempatkan pada Sheet1.
Artikel terkait:
Microsoft Word 2010 - Scan Dokumen ke Teks Online
Microsoft Word 2010 - Scan Dokumen ke Teks
Microsoft Word 2010 - Membuat Angka Arab
Microsoft Word 2010 - Mengubah satuan Inches ke cm
Microsoft Word 2010 - Mengganti Template
Microsoft Word 2010 - Membuat Daftar Isi
Microsoft Word 2010 - Mengubah ke Format PDF
Microsoft Word 2010 - Save to Ms. Word 2003
Artikel sebelumnya:
Windows 7 - Mengubah Format Jam dan Tanggal ke Indonesia
Syeikh Muhammad Sa'id Ramadhan Al-Bouti
Trik Download Driver ACER
Trik Mengecek Kondisi Hardisk
Firefox 6.0 Telah Direlease
4 Google Dalam Satu Jendela
Mau tau penampakanmu 30 tahun lagi?
Beda Burka dan Niqab
Windows 7 - Trik Menyeleksi Photo
Mengecek Jenis Font Pada Gambar
Tentunya kalau Anda tidak memakai mail merge, akan menghabiskan waktu dan tenaga Anda, kalau ingin mengeprint satu persatu sesuai dengan nama permintaan Anda. Oleh sebab itu Anda harus memahami trik mail merge pada Microsoft Word 2010 ini.
Sebenarnya mail merge pada Microsoft Word 2003, 2007 dan 2010 tidak terlalu beda jauh. Hanya saja, setiap versi mempunyai daerah yang berbeda untuk memakai mail merge.
Langkahnya cukup panjang, balasannya Anda perlu memfokuskan diri.
1. Buat daftar nama permintaan Anda di Microsoft Excel. Jangan lupa Anda harus mengingat Sheet dimana daftar nama permintaan Anda. Sebagai pola disini aku menempatkan pada Sheet1.
2. Simpat daftar nama permintaan Anda dimana saja.
3. Nah, kini buka permintaan Anda.
4. Untuk memasukkan daftar nama permintaan Anda (yang masih dalam format Microsoft Excel) buka tab Mailings > Select Recipients > Use Existing List.
5. Buka file daftar nama permintaan Anda (dalam format Excel).
6. Karena tadi aku menyimpan daftar nama permintaan aku pada Sheet1 maka pilih Sheet1 > OK.
7. Untuk selanjutnya kita ingin memasukkan nomor undangan. Caranya letakkan kursor di depan garing (untuk menciptakan nomor surat), kemudian (Pastikan Anda masih membuka tab Mailings) klik Insert Merge Field > No.
8. Maka nomor permintaan sudah masuk.
9. Selanjutnya kita ingin memasukkan nama undangan. Caranya letakkan kursor pada daerah yang ingin Anda taruh > kemudian (Pastikan Anda masih membuka tab Mailings) klik Insert Merge Field > Nama.
10. Maka nomor undangan dan nama undangan sudah masuk semua.
Lho, tapi koq yang terlihat malah "tulisan nomor di dalam kurung" dan "tulisan nama di dalam kurung"??? Tenang saja, itu merupakan simbol saja. Untuk melihat data yang bahu-membahu klik Preview Result, maka akan terlihat daftar yang Anda inginkan.
11. Ketikkan Bapak/Ibu/Saudara/i atau apa saja yang Anda inginkan, supaya permintaan terlihat lebih lezat dibaca. Sebagai pola aku memakai kata Bapak.
12. Selesai, kini permintaan Anda sudah tersetting mail merge.
Catatan: Jika Anda ingin mengeprint permintaan Anda yang sudah di mail merge, maka buka artikal Ms. Word 2010 - Print Mail Merge.
3. Nah, kini buka permintaan Anda.
4. Untuk memasukkan daftar nama permintaan Anda (yang masih dalam format Microsoft Excel) buka tab Mailings > Select Recipients > Use Existing List.
5. Buka file daftar nama permintaan Anda (dalam format Excel).
6. Karena tadi aku menyimpan daftar nama permintaan aku pada Sheet1 maka pilih Sheet1 > OK.
7. Untuk selanjutnya kita ingin memasukkan nomor undangan. Caranya letakkan kursor di depan garing (untuk menciptakan nomor surat), kemudian (Pastikan Anda masih membuka tab Mailings) klik Insert Merge Field > No.
8. Maka nomor permintaan sudah masuk.
9. Selanjutnya kita ingin memasukkan nama undangan. Caranya letakkan kursor pada daerah yang ingin Anda taruh > kemudian (Pastikan Anda masih membuka tab Mailings) klik Insert Merge Field > Nama.
10. Maka nomor undangan dan nama undangan sudah masuk semua.
Lho, tapi koq yang terlihat malah "tulisan nomor di dalam kurung
11. Ketikkan Bapak/Ibu/Saudara/i atau apa saja yang Anda inginkan, supaya permintaan terlihat lebih lezat dibaca. Sebagai pola aku memakai kata Bapak.
12. Selesai, kini permintaan Anda sudah tersetting mail merge.
Catatan: Jika Anda ingin mengeprint permintaan Anda yang sudah di mail merge, maka buka artikal Ms. Word 2010 - Print Mail Merge.
Artikel terkait:
Microsoft Word 2010 - Scan Dokumen ke Teks Online
Microsoft Word 2010 - Scan Dokumen ke Teks
Microsoft Word 2010 - Membuat Angka Arab
Microsoft Word 2010 - Mengubah satuan Inches ke cm
Microsoft Word 2010 - Mengganti Template
Microsoft Word 2010 - Membuat Daftar Isi
Microsoft Word 2010 - Mengubah ke Format PDF
Microsoft Word 2010 - Save to Ms. Word 2003
Artikel sebelumnya:
Windows 7 - Mengubah Format Jam dan Tanggal ke Indonesia
Syeikh Muhammad Sa'id Ramadhan Al-Bouti
Trik Download Driver ACER
Trik Mengecek Kondisi Hardisk
Firefox 6.0 Telah Direlease
4 Google Dalam Satu Jendela
Mau tau penampakanmu 30 tahun lagi?
Beda Burka dan Niqab
Windows 7 - Trik Menyeleksi Photo
Mengecek Jenis Font Pada Gambar
Keyword artikel:



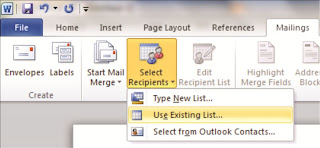
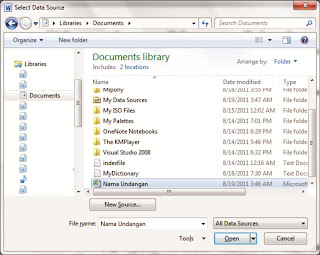
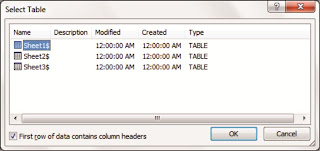
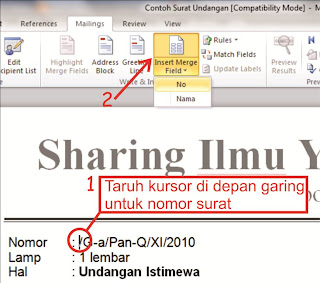
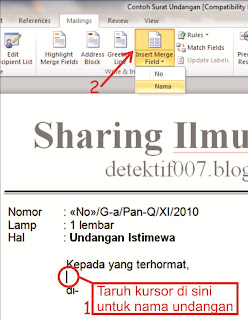
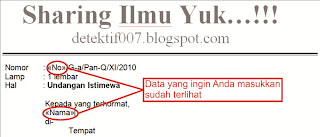
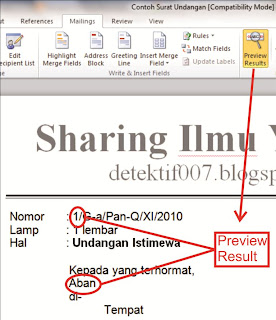
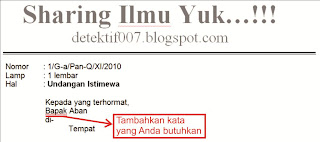

0 Response to "Ms. Word - Mail Merge"
Posting Komentar